شرح برنامج تحرير برنامج الاردوينو | Arduino IDE
يتم تحميل برنامج Arduino IDE من هنا الموقع الرسمي مجانا. لأنه مفتوح المصدر ويمكن للمستخدم التعديل عليه والتعلم منه.
برنامج Arduino
هو عبارة عن منصة مفتوحه المصدر تتيح لك عمل مشاريع مجانيه والتدرب على أفكار المشاريع الروبوتيك ،كما تتيح لك منصة تحرير الاكواد من خلال الموقع الالكتروني وأيضا يمكنك تثبيت البرنامج على الحاسوب الخاص بك.
ملاحظة: يعمل هذا البرنامج مع جميع لوحات Arduino الرسمية.
كيف يتم استخدام محرر الويب؟
محرر الويب هو خيار رائع للعمل مع لوحة Arduino الخاصة بك. يخزن جميع الرسومات الخاصة بك عبر الإنترنت ، ولا يتطلب تثبيت البرنامج ويتضمن معظم المكتبات الشهيرة.
البدء في استخدام محرر الويب سريع وسهل ، وفي هذا البرنامج التعليمي ، سنرشدك خلال الخطوات اللازمة حتى تتمكن من استخدامه مع لوحة Arduino الخاصة بك.
الأهداف:
في هذا البرنامج نتبع الخطوات التالية:
1. إنشاء حساب (مطلوب لاستخدام محرر الويب).
2. قم بتنزيل المكون الإضافي "إنشاء" وتثبيته.
3. تأكد من تعرف الوحه علي جهاز الحاسوب.
4. قم بتحميل مثال بسيط.
الأجهزة والبرامج اللازمة؟
Arduino محرر الويب
إنشاء الحساب
لوحة Arduino
كابل USB (يختلف حسب اللوحة التي تستخدمها) سواء USB mini , micro , type B.
إعداد محرر الويب:
نتبع الخطوات اللازمة لجعل لوحة Arduino الخاصة بك تعمل مع محرر الويب.
إنشاء حساب:
أولا إنشاء حساب. يتم ذلك عن طريق الانتقال إلى login.arduino.cc/login ، يمكنك إما إنشاء حساب يدويا ، أو تسجيل الدخول باستخدام حسابات Google . ولكن قبل استخدام الاكواد الموقع الالكتروني الخاص بهم لابد من تسجيل بياناتك قبل الدخول الى محرر الاكواد .
كما في شكل:
تثبيت المكون الإضافي:
بمجرد إنشاء حسابك وتنشيطه ، نحتاج إلى تثبيت المكون الإضافي إنشاء. يتم ذلك عن طريق الانتقال إلى صفحة إنشاء تثبيت وكيل. هنا ، تحتاج ببساطة إلى النقر فوق "ابدأ" لبدء التثبيت.
للمزيد من التفاصيل:
Arduino wep
برنامج (Arduino IDE):
وهنا نقوم بشرح وجهه برنامج (Arduino IDE) أوضح لك كل جزء في البرنامج والايقونات الرئيسية فيه، وأقسامه المختلفة.
عند فتح البرنامج Arduino IDE سوف تجده كما بالشكل التالي، وتنقسم إلى 6 أجزاء:
1. قسم Toolbar
2. قسم Menus
3. قسم Code Editor
4. قسم Status bar
5. قسم Program Notification
6. قسم Board & Serial Port Selections
شرح كل قسم على حدى، وفهم وظيفته.. ونبدأ أولاً بشريط الأدوات الرئيسي Toolbar .

Toolbar هو من اهم اقسام برنامج (Arduino IDE) لاحتوائه على الأدوات التي نستخدمها بشكل كبير أثناء برمجة لوحة Arduino.
- Verify يستخدم هذا الزر لمراجعة الكود والتأكد من خلوه من الأخطاء.
- Upload يستخدم هذا الزر لتحميل الكود على لوحة Arduino.
- New يستخدم هذا الزر لإنشاء Project أو sketch جديد. (sketch: هو ملف الكود)
- Open يستخدم ذلك في حال الرغبة في فتح Sketch من sketchbook.
- Save حفظ الـ Sketch الحالي في Sketchbook.
- Serial Monitor عرض البيانات Data التي يتم إرسالها من Arduino.
القسم الثاني: القوائم Menus:
هي القوائم الرئيسية الخاصة بالبرنامج، وتتكون من5 قوائم (File, Edit, Sketch, Tools, Help). ويتم استخدامها لإضافة أو تعديل الكود الذي تقوم بكتابته. ومنها أيضاً يتم ضبط اعدادات لوحات Arduino
قائمة File في البرنامج:
قائمة File تتكون من مجموعة اختيارات مثل فتح أو حفظ ملفات الأكواد Sketches أو طباعتها. وأيضاً تحتوي على اختيار Preferences الذي يتيح لك بعض التعديلات على البرنامج مثل تغيير اللغة وحجم الخط. وبعض الأوامر الأخرى.

قائمة Edit في البرنامج:
من خلال قائمة (Edit) ستجد مجموعة من الخيارات التي تقوم بالتعديل على الكود، حيث تستطيع من خلالها نسخ او لصق أو تحديد الكل، وأيضاً تتيح لك تنسيق الكود و إضافة التعليقات. ومجموعة خيارات للتكبير وتصغير الخط والقيام بعملية البحث .
تحتوي قائمة (Sketch) على مجموعة اختيارات
(Verify/Compile) وهو اختيار يقوم البرنامج من خلاله القيام بعمليتين الأولى عمل مراجعة للكود وفحصه من الأخطاء ثم عمل Compiling للكود.
Compiling: تعني تحويل الكود Code المكتوب إلى لغة التجميع Assambly
وتجد (Upload) الذي يقوم بعملية تحميل ورفع الكود على لوحة (Arduino).
أما لاختيار (Show Sketch Folder) فإنه يتيح لك فتح الملف الموجود به الكود (Sketch).
تجد أيضاً في قائمة (Sketch) اختيار (Include Library)
وهي عبارة عن مجموعة من الأمثلة سوف تحتاجها اثناء قيامك بالمشاريع مثل أكواد (Keyboard)...

قائمة tools تحتوي على اختيار مختلفة، حيث يتم من خلالها اختيار نوع لوحة Arduino المستخدمة في المشروع لديك ونوع الـ port المستخدم من الكمبيوتر في أول مرة تستخدم لوحه من Arduino. وذلك من خلال اختيار Board و Port.
تجد أيضاً اختيار Auto Format يقوم بعمل تنسيق الكود بشكل آلي، أما عن اختيار The Archive Sketch وظيفته هو ضغط الكود ووضعه في ملف ZIP، وحفظه على جهاز الحاسوب.
أما إختيار (Burn Bootloader) وظيفته عمل حرق الـ (Bootloader) الخاص بـ Arduino على المتحكم. (Bootloader)هو كود يتم وضعه على المتحكم لجعلها متوافقة مع (Arduino IDE) وهذا الاختيار يتم استخدمه فقط في حالة لديك AVR Programmer وقمت بتغيير المتحكم الموجود علي لوحة Arduino.
قائمة Help:
تحتوي على تفاصيل برنامج Arduino IDE واكتشاف البرنامج والتواصل مع فريق الدعم.
محرر الكود Code Editor:
محرر الأكواد هي المساحة التي يتم فيها كتابه الكود الخاص بالمشروع والتعديل عليه
شريط الحالة Status bar:
Status bar هي مساحة اسفل (Code editor) بالون السماوي ويتم التوضيح من خلال حالة اكتمال العمليات التي تقوم بها مثل (Compiling و Uploading .. الخ...).
تنبيهات البرنامج Program Notifications:
يظهر من خلالها أخطاء الاملائية و بعض المشاكل التي قد تواجهك أثناء عملية البرمجة . ويوضح لك نوع الخطأ أو المشكلة التي حدثت وسببها. وأيضاً يقدم لك من خلالها بعض التوجيهات التي يجب ان تقوم بها لمعالجة الخطأ أوحل المشكلة.
Board & Serial Port Selections:
أخيرا Board & Serial Port Selections
وهي عبارة عن مساحة يقوم البرنامج من خلالها بإظهار لك نوع الـ Port المستخدم في توصيل لوحه Arduino بالكمبيوتر ونوعها.
رابط تحميل برنامج تحرير الاكواد:
المقال منقول بتصرف



.png)
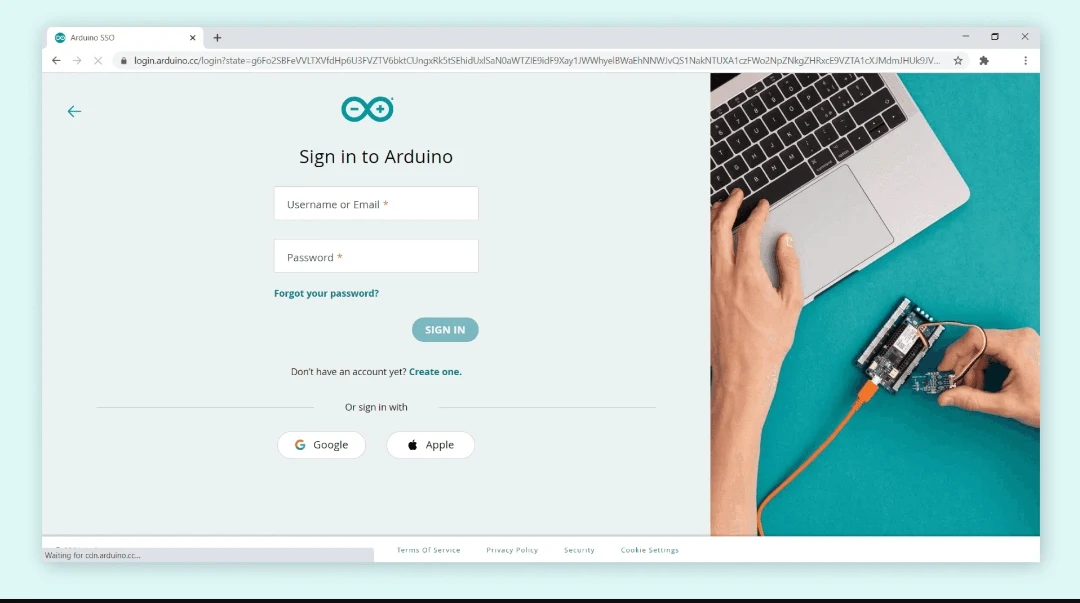






💬 اترك تعليق